بعد از وارد کردن آدرس ۱۹۲.۱۶۸.۱.۱ پنجره ای ظاهر میشود که باید username و passwordرا در آن وارد کنید .
که بصورت پیش فرض هر دو admin و با حروف کوچک هستند،یعنی یوزرنیم را admin و پسورد را admin وارد میکنیم و login را میزنیم
حال وارد صفحه اصلی تنظیم مودم tenda شده ایم که بسیار ساده میباشد . گزینه اول کشور را روی ایران IRAN قرار میدهیم و گزینه دوم ISP را روی isp ای که از آن اینترنت گرفته اید قرار میدهیم . مثلا صبانت ، شاتل یا ….
با انتخاب ISP مورد نظر ، گزینه VPI و VCI خودبخود پر میشود که معمولا در ایران VPI=0 و VCI=35 میباشد
گزینه بعدی نوع اتصال یا Internet Connection Type است که باید روی گزینه PPPOE قرار دهیم . با انتخاب این گزینه USERNAME و PASSWORD را باید وارد کنیم
Username و Password را شرکت ارائه دهنده اینترنت به شما میدهد و با یوزرنیم و پسورد ورود به مودم اشتباه گرفته نشود
در آخر در قسمت Security Key رمز ورود به وایفای را انتخاب و وارد میکنیم . این رمز باید بین ۸ تا ۶۳ کاراکتر باشد . و در انتها دکمه ok را میزنیم تا تنظیمات تمام شود.
ترجیحا برای امنیت بیشتر رمز وایفای را ترکیبی از حروف بزرگ و کوچک و سمبل مثل @# انتخاب کنید
همانطور که دیدیم تنظیم مودم tenda بسیار ساده و راحت بود ، اما این مودم تنظیمات پیشرفته ای هم دارد . که برای ورود به این تنظیمات باید دکمه Advanced در بالا سمت راست را فشار دهیم

بعد از اینکه وارد تنظیمات پیشرفته شدید ، از سمت چپ دکمه Wireless و بعد Basic را فشار میدهیم . در این قسمت میتوانیم با زذن دکمه Hide Access Point مودم را مخفی کنیم و یا در قسمت SSID اسم مودم را تغییر دهیم
حال وارد Wireless و بعد Security میشویم و در قسمت Network Authentication نوع رمزگذاری WPA2-PSK که امن ترین نوع رمزگذاری است را انتخاب میکنیم و در پایین دکمه Apply/Save را میزنیم
اگر بر روی مودم خود مک آدرس را فعال کنید و مک آدرس دستگاههایی که میخواهید به اینترنت متصل شوند را وارد کنید ، حتی اگر کسی رمز شما را داشته باشد هم نمیتواند به مودم وصل شود ، مگر اینکه مک آدرس گوشی تلفن او را در قسمت مک آدرس مودم وارد کرده باشید .
برای فعال کردن مک آدرس به قسمت wireless و بعد mac filter میرویم
نکته مهم : توجه داشته باشید حتما قبل از فعال کردن مک آدرس ، اول مک آدرس دستگاههایی که میخواهید به مودم وصل باشند را در مودم وارد کنید
برای اینکار در همین صفحه mac filter ، اول دکمه Add در پایین را میزنیم و در صفحه ای که باز میشود مطابق تصویر زیر مک آدرس دستگاه مورد نظر ( کامپیوتر ، موبایل ) را وارد کنیم و در پایین دکمه Apply/Save را فشار میدهیم
برای دستگاه بعدی دوباره همین کار را تکرار میکنیم یعنی دکمه add و سپس وارد کردن mac address و بعد apply را فشار میدهیم.
و هنگامی که مک آدرس های مورد نظر را وارد کردیم در همین صفحه دکمه Allow را مطابق تصویر میزنیم
۱-یوزر نیم را ادمین وارد میکنیم .
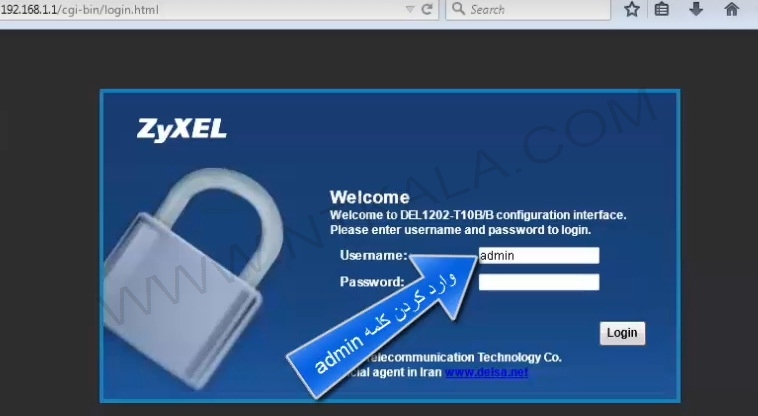
۲-پسورد را ادمین وارد میکنیم.
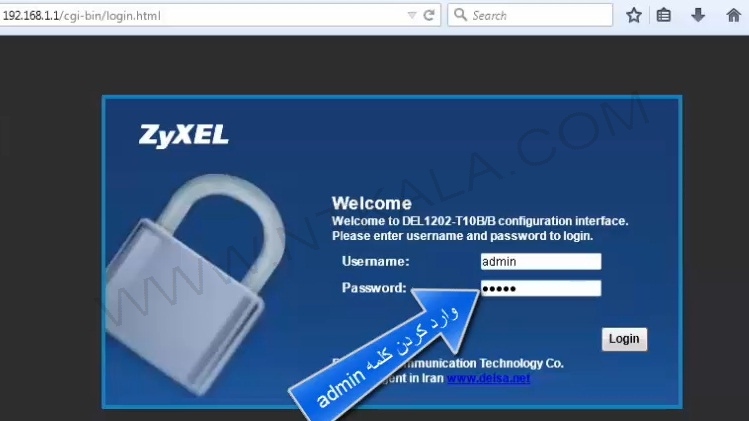
۳- بر روی login کلیک میکنیم.
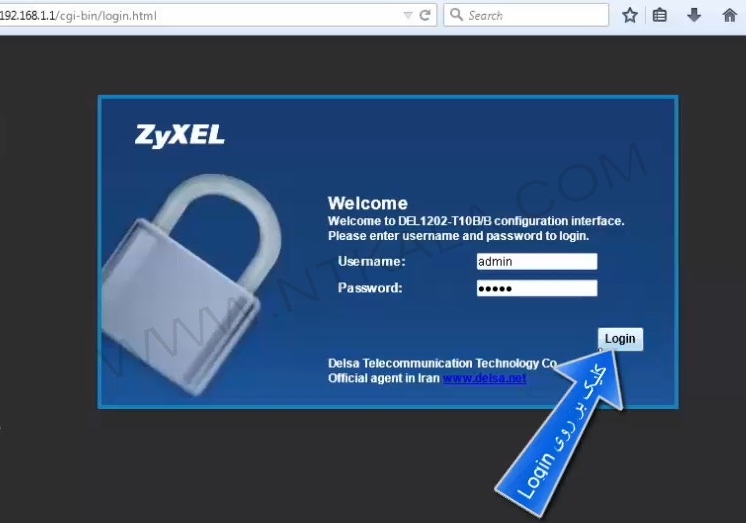
۴-بر روی دکمه wizard کلیک میکنیم.
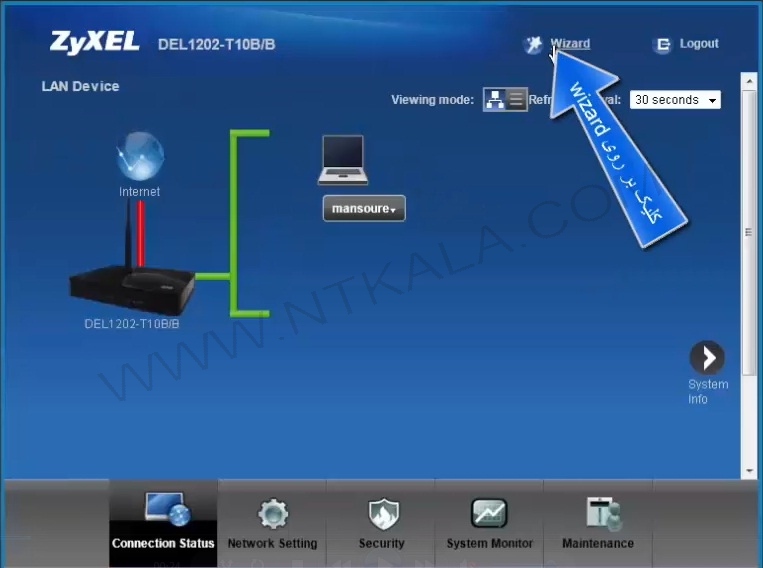
۵-به صورت پیشفرض مکان بر روی تهران انتخاب شده است و فقط بر روی next کلیک کنید.
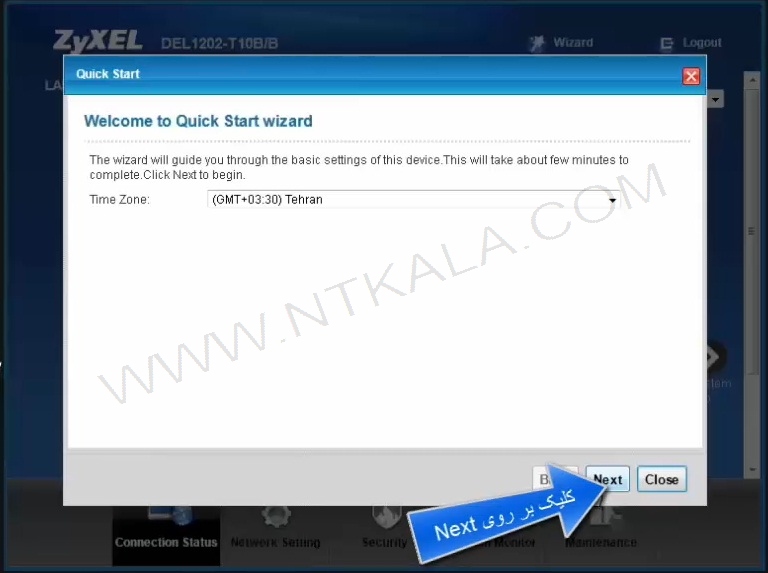
۶-نام کاربری و رمز ای دی اس ال خود را از شرکت سرویس دهنده اینترنت خود دریافت کنید.
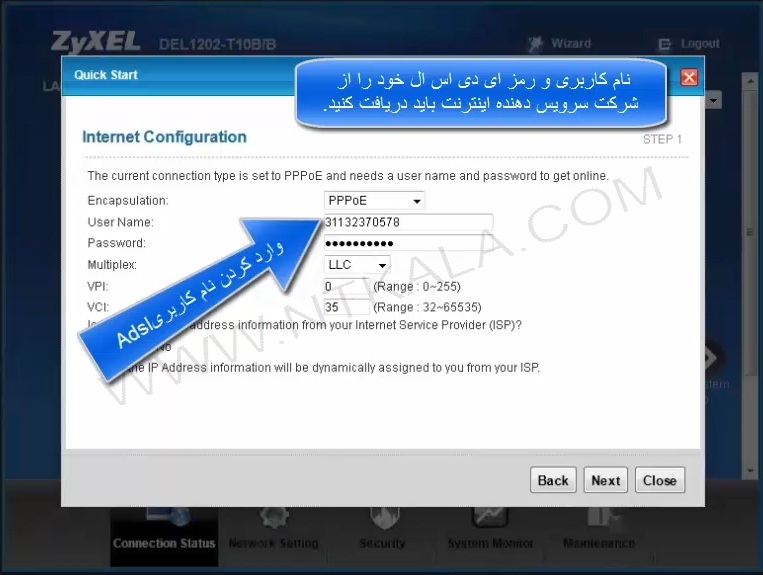
۷-عدد مربوط به vpi/vci را از سرویس دهنده خود دریافت کنید.
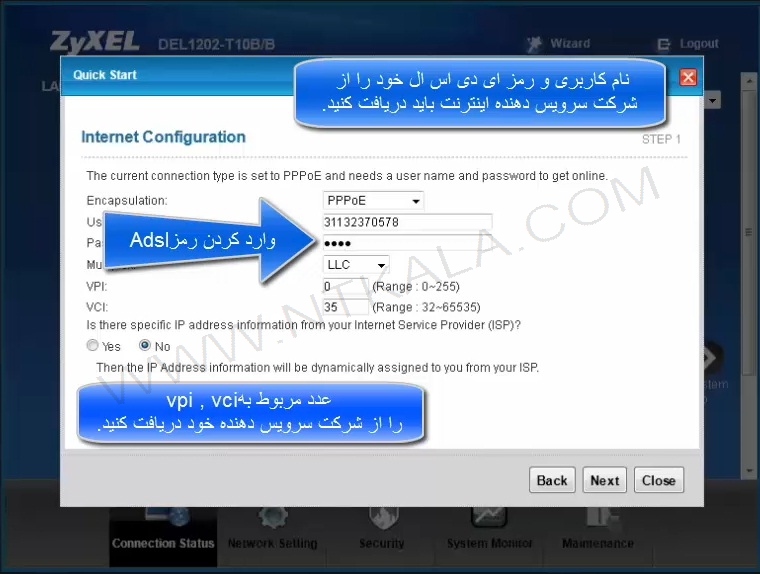
۸-بر روی next کلیک کنید.
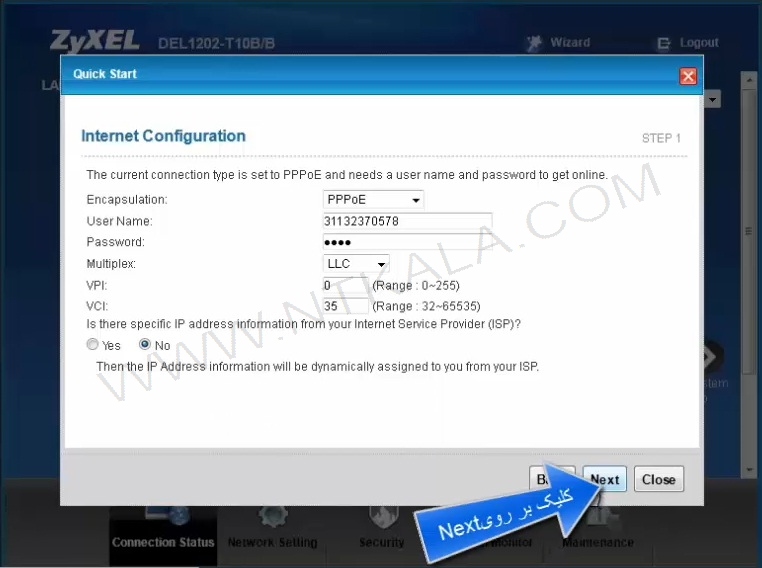
۹-نام وای فای خود را به دلخواه انتخاب و نامگذاری کنید.
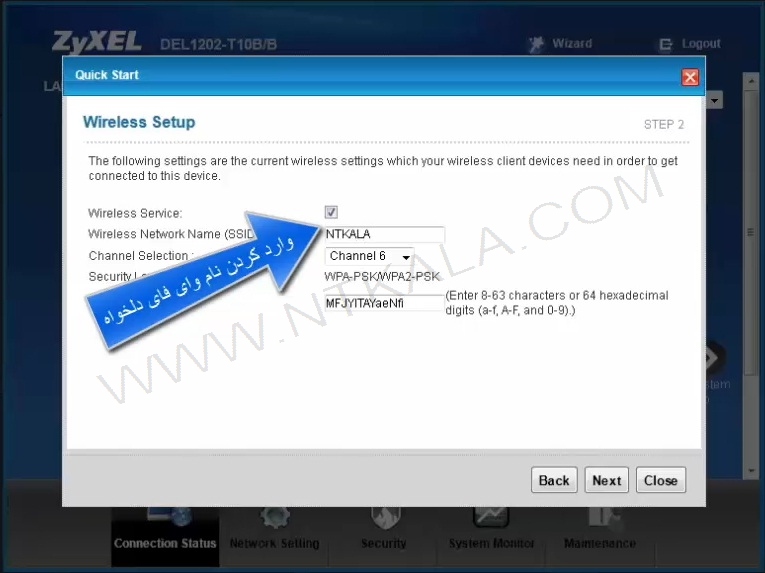
۱۰-رمز وای فای خود را ترکیبی ار عدد و حروف در نظر بگیرید.
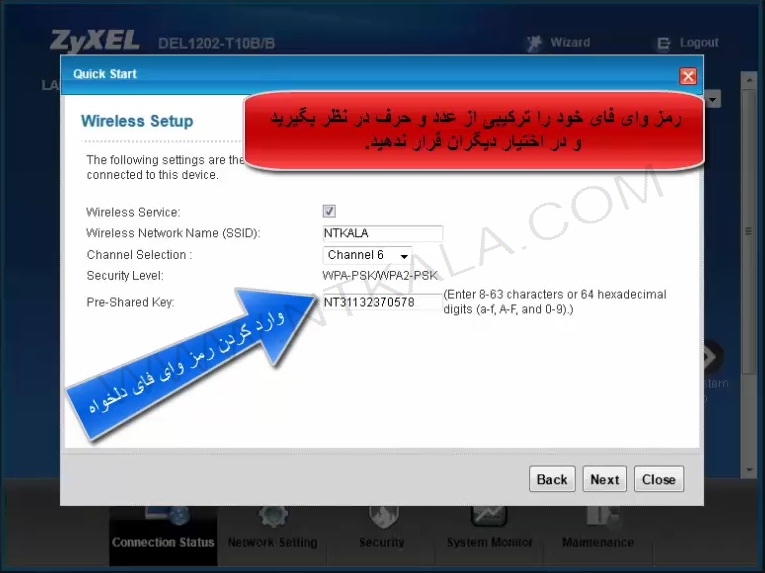
۱۱-بر روی next کلیک میکنیم.
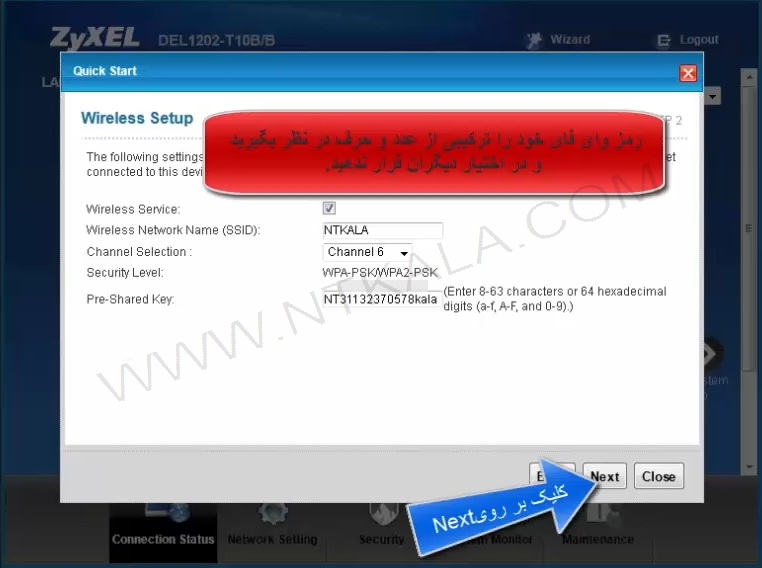
۱۲-در اخر بر روی close کلیک میکنیم.
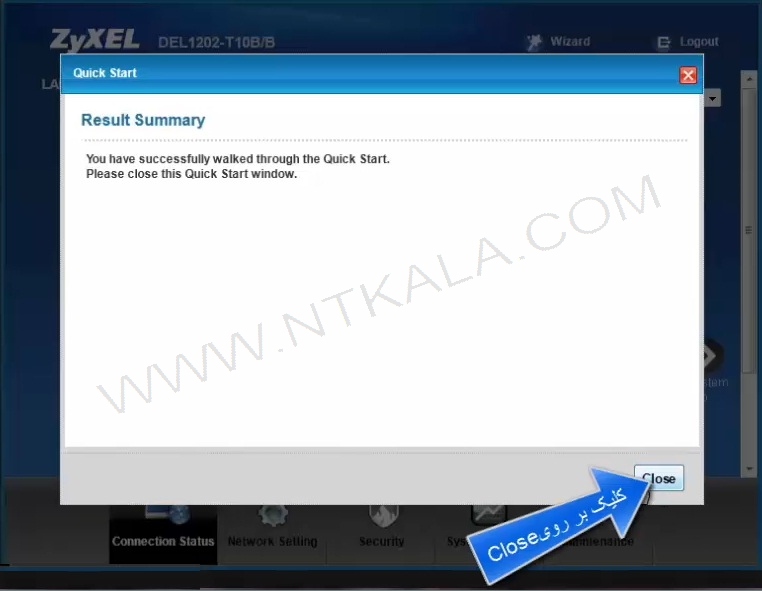
۱۳-بر روی گزینه maintenance گلیک میکنیم.
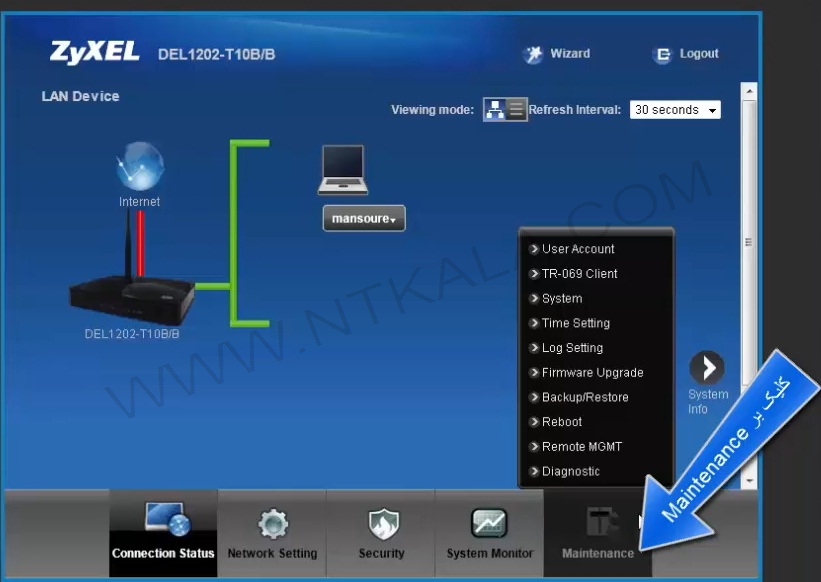
۱۳-گزینه ریبوت را انتخاب میکنیم.
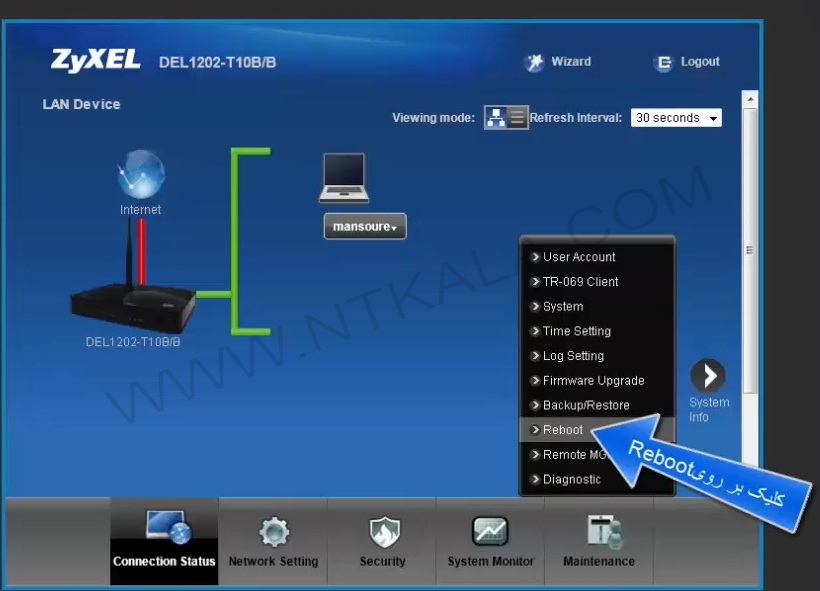
۱۴-در اخر بر روی گزینه reboot کلیک میکنیم.
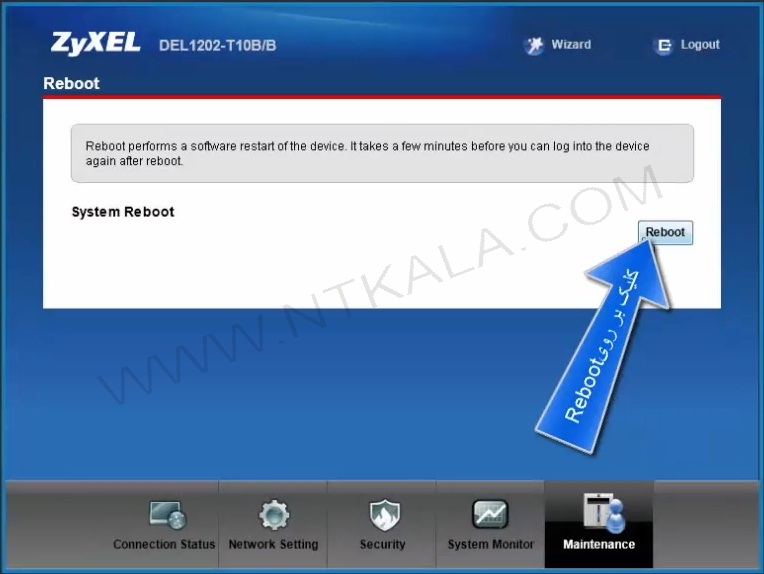
۱۵-در این مرحله مودم در حال ریست شدن میباشد که نباید مودم را خاموش کنیم و یا کابل شبکه را جدا کنیم .
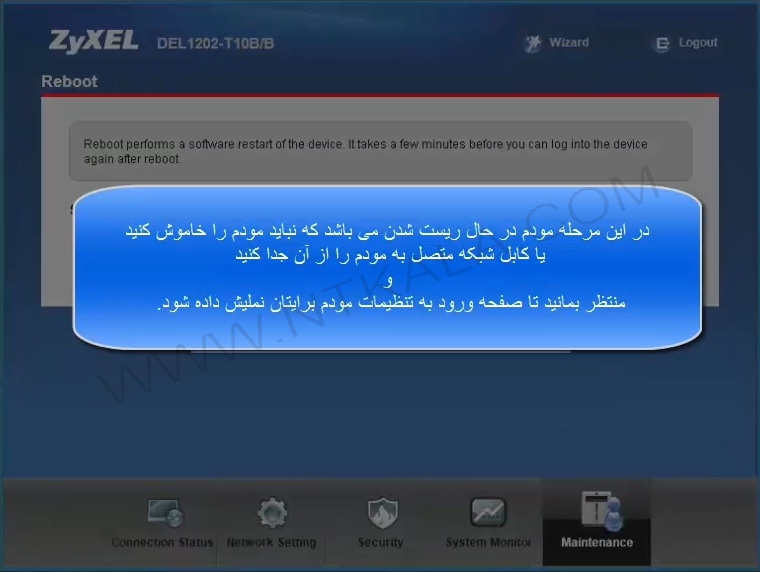
تنظیم مودم با مراحلی که در پایین برای شما خواهیم گفت به سادگی انجام میشود. شما به راحتی بدون نیاز به تماس با اپراتور و با خواندن و انجام این مراحل مودم خود را تنظیم خواهید کرد. این مراحل شامل تنظیم مودم D-Link و TP-Link است. برای انجام این مراحل نیازمند کابل تلفن، اسپلیتر و کابل شبکه LAN هستید؛ اگر از روش بی سیم بخواهید این مراحل را انجام دهید؛ دیگر نیازمند کابل LAN نخواهید بود.
مودمهای برند D-Link یکی از معروفترین و با کیفیتترین برندهایی است که در ایران بازخورد خوبی از سوی خریداران این برند داشته است
برای شروع کافی است کابل تلفن خود را به اسپلیتر و کابلی که از اسپلیتر خارج میشود را به پشت مودم خود متصل کنید. اسپلیتر طوری ساخته شده است که صدا را از داده جدا سازد؛ استفاده از اسپلیتر نویزهایی که در هنگام مکالمه ایجاد میشود را برطرف میکند تا در زمان استفاده از اینترنت، در مکالمه شما مشکلی ایجاد نشود.
پس از اتصال سیم تلفن به مودم، کابل LAN را به کامپیوتر خود متصل کنید. در زمانی که برای اولین بار با کابل LAN به مودم خود متصل میشوید؛ دسترسی به اینترنت ندارید و نیازمند تنظیم مودم خود هستید!
در بخش URL مرورگر خود آدرس IP که برای مودم شما تنظیم شده است را وارد کنید. این آدرس بطور پیشفرض برای مودمها 192.168.1.1 است. کافی است این آدرس را همانند تصویر زیر در مکان مشخص شده در مرورگر خود وارد کنید.

با واردکردن آدرس 198.168.1.1 و زدن دکمه اینتر به صفحهی تنظیمات مودم خود وارد خواهید شد. در بخش username و password کافی است admin را وارد کنید. بطور پیشفرض نام کاربری و رمز عبور برای ورود به پنل تنظیمات مودم ADSL از admin برای هر دو استفاده میشود. البته بهتر است برای جلوگیری از هک شدن وای فای خود این نام کاربری و رمز عبور را تغییر دهید.
نکات کاربردی افزایش امنیت شبکه وایرلس
پس از وارد شدن به صفحه تنظیمات مودم D-link طبق تصویر زیر در ستون چپ روی بخش Wizard بزنید و در ادامه بر روی Setup کلیک کنید تا با قسمت Wizard روبرو شوید. در پایان بر روی Setup Wizard بزنید تا نصب شروع شود.

پس از کلیک بر روی Setup Wizard طبق تصویر پایین به صفحه ای خواهید رسید که خلاصه از مراحل را برای شما لیست میکند. برای ادامه روی Next بزنید.

پس از کلیک بر روی Next، طبق تصویر پایین با صفحهای روبرو خواهید شد که میتوانید رمز ورود به صفحه تنظیمات مودم را تغییر دهید. در بخش اول رمز پیشفرض، دربخش بعدی رمز جدید و در پایان تکرار رمز جدید را وارد کنید. پس از انجام این مراحل بر روی Next بزنید.

با کلیک بر روی Next شما به مرحله بعدی هدایت خواهید شد. در این مرحله طبق تصویر پایین می بایست زمان مورد نظر را تنظیم کنید. برای این کار لازم است موقعیت زمانی تهران را انتخاب کنید و سپس بر روی Next بزنید.

در مرحله بعد با صفحهای مواجه میشوید که باید اطلاعات تکمیلی را وارد کنید. در این قسمت نام کشور را ایران و ISP یا Internet Service Provider را روی گزینه Other و Protocol را بر روی PPPOE قرار دهید، سپس ConnectioType را به LLC تغییر دهید. در ادامه نیازمند واردکردن کد ADSL هستید. VPI و VCI برای بیشتر شرکتهای ارئه دهنده اینترنت، بطور پیشفرض 0 و 35 است اما جهت اطمینان با شرکت خود تماس بگیرید و از اپراتور مورد نظر بپرسید.

همان طور که در تصویر بالا مشاهده میکنید برای دسترسی به اینترنت Username و Password مورد نظر که از مخابرات یا هر شرکت دیگهای گرفتید را وارد کنید تا مودم بتواند از اینترنتی که خریداری کردید استفاده کند.

همانطور که در تصویر بالا مشاهده میکنید در قسمتهای مشخص شده، در بخش اول: نام برای مودم خود (SSID) و در بخش دوم: رمز خود را انتخاب کنید.
در پایان روی دکمه Next یزنید.

در پایان تنظیم مودم ADSL خود با تصویر بالا روبرو خواهید شد؛ این صفحه اطلاعاتی را به شما نشان میدهد که در مراحل بالا وارد کرده اید. روی دکمه Apply زده و اطالاعات را تائید کنید.
چراغ های نمایشگر پنل جلویی به شرح زیر است:
اتصالات پشت دستگاه به شرح زیر است:
اتصال مودم:
اتصال به مودم
لطفا قبل از هر کاری از فعال بودن سرویس ADSL خود مطمئن شوید (با اتصال مودم به خط تلفن باید چراغ ADSL پس از حدود ۳۰ ثانیه ثابت روش شود) سپس مراحل زیر را برای اتصال مودم انجام دهید:
شکل زیر راهنمای خوبی برای اتصالات است:
تذکر مهم : برای کانفیگ حتما از کابل شبکه استفاده کرده ، از کانفیگ به صورت وایرلس
خودداری کنید .
پس از نصب درایور ، در Address bar مرور گر خود ، آدرس ۱۹۲.۱۶۸.۱.۱ را وارد کنید .
برای ورود به صفحه تنظیمات از شما User name و Password می خواهد . هردوی اینها به طور پیشفرض عبارت admin میباشد
پس از وارد کردن یوزر و پسورد وارد صفحه اصلی مودم میشوید
سپس از نوار ابزار بالا گزینه اول را انتخاب کنید و دکمه Run Wizard را زده تا وارد صفحه بعد شوید :
(مطابق شکل زیر)
در مرحله بعد مطابق شکل زیر گزینه Next را انتخاب کرده و وارد صفحه بعد شوید:
در این صفحه از لیست موجود Tehran را انتخاب کرده و دکمه Next را بزنید:
انتخاب نوع حالت کانکت:
PPPoE : به صورت اتوماتیک با استارت ویندوز به اینترنت وصل میشود .
Bridge Mode : اتصال به صورت دستی است و باید یک کانکشن بسازید .همزمان یک نفر میتونه از وایرلس استفاده کنه .
تذکر : البته در حالت PPPoE هم میتوان تنظیماتی انجام داد تا به صورت اتوماتیک وارد اینترنت نشد .
شما روی PPPoE تنظیم کنید .
مرحله بعدی وارد کردن مشخصات شما است .
بعد از انتخاب گزینه PPPOE/PPPOA دکمه Next را زده تا وارد صفحه بعد شود:
در این صفحه یوزرنیم و پسورد را وارد کرده و در کادر VPI عدد ۸ و در کادر VCI عدد ۳۵ را وارد کنید:
برای Connection Type نیز گزینه PPPOE LLC را انتخاب کرده و گزینه Next را انتخاب کنید:
بعد از وارد مشخصات بالا دکمه Next را زده و وارد صفحه تنظیمات وایرلس شوید
در این صفحه می توانید به جای SSID یک نام را برای بیسیم خود انتخاب کرده و در قسمت بعد Authentication Type را باز کرده و از لیست موجود گزینهWPA2-PSK را انتخاب کرده و سپس یک پسورد انتخاب کرده برای اتصال بصورت بیسیم و سپس دکمه Next را زده تا وارد صفحه بعد شده و تنظیمات اعمال شود.
برای اینکه بر روی وایرلس پسورد بزارید:
SSID : نامی است که روی مودم میگذارید و هنگامی که برای شبکه وایرلس جستجو میکنید نشان داده میشود .
پسورد وایرلس به صورت پیشفرض غیر فعال میباشد . بهتر است با انتخاب یک Authentication بر روی وایرلس خود رمز بگذارید . این رمز برای مرتبه اول ( بعد از کانفیگ ) که میخواهید به اینترنت وصل شوید از شما پرسیده می شود.
بهترین و امن ترین حالت ، حالت WPA2-PSK است .
بدین منظور باید وارد پنجره Run شویم، اگر نمی دانید به چه صورت باید این پنجره را اجرا کنید کافیست که کلیدهای ترکیبی Windows key + R را همزمان از کیبورد فشار دهید و یا روی دکمه Start ویندوز 10 کلیک راست کرده و آیتم Run را انتخاب کنید. سپس در پنجره Run عبارت زیر را وارد کرده و Enter کنید.
netplwiz.exe
همانطور هم که مشاهده می کنید پنجره User Accounts مانند تصویر زیر نمایش داده می شود.
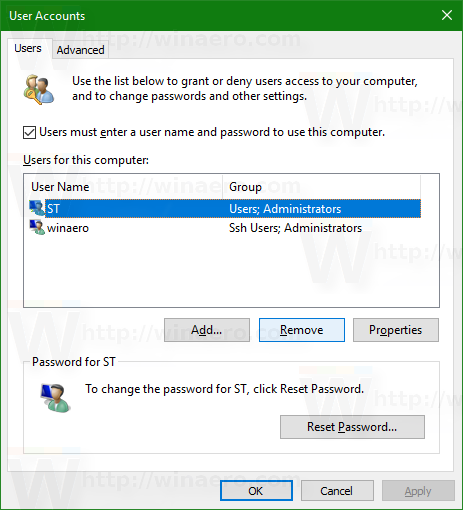
User مورد نظر را از لیست انتخاب کرده و دکمه Remove را کلیک کنید.
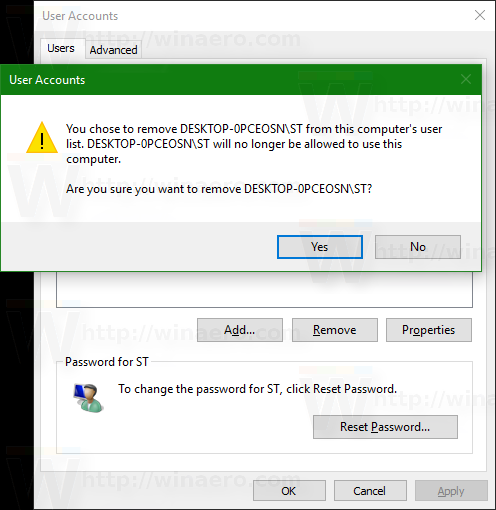
و پیغام ظاهر شده را Yes کنید. بدین ترتیب حساب کاربری این User ای که انتخاب کردید حذف شده اما اطلاعات پروفایل آن همچنان در محل C:\Users باقی مانده است.
با تشکر از توجه شما
در این روش میبایست وارد بخش Services شوید. برای این منظور میتوانید دوباره از طریق پنجره Run اقدام کنید هرچند که با ورود به بخش کنترل پنل ویندوز نیز میتوانید Services را بیابید.
ابتدا با فشردن کلید ویندوز به همراه R، پنجره Run را باز کرده، عبارت services.msc را تایپ کنید و اینتر را بزنید. اکنون از بخش سمت راست پنجره باز شده به سمت پایین اسکرول کرده و سپس بر روی Windows Update دوبار کلیک کنید. حالا و در پنجره جدید، ابتدا بر روی Stop کلیک کرده و سپس از منوی آبشاری Startup type گزینه Disabled را برگزینید و در نهایت OK را بزنید. این روش ممکن است چند دقیقهای برای انجام عملیات زمان بخواهد؛ اما در نهایت مشکل شما را برطرف خواهد کرد.
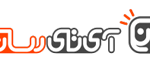 باتشکر از توجه شما
باتشکر از توجه شما
درباره این سایت